Windows 10 Home - Activar administrador
Quando concluímos a instalação do Windows 10 Home ou usamos pela primeira vez (num pc ou portátil novo) a primeira conta de utilizador criada (se não alterarmos) fica configurada para ser uma conta com direitos de administrador, mas não é a única criada nesse processo. Também são criadas as contas de "Administrador" e "Convidado", mas as mesmas encontram-se desactivadas por defeito. Neste artigo vamos ver como proceder para activar ou desactivar as mesmas.
Nota: Estas operações também são possíveis em versões anteriores do Windows (Windows 7, Windows 8 ou 8.1).
Claro que a primeira pergunta que vão fazer, é "porque é que eu preciso disso?". Vamos ver mais em detalhe as possíveis necessidades para estes dois utilizadores:
- "Convidado": Desactivado por defeito, é uma conta que é bastante limitada, com a qual não é possível instalar hardware ou software nem modificar as configurações do sistema. Dependendo como tivermos configurada a nossa conta pessoal, também não acede aos nossos ficheiros pessoais (documentos, fotos, musicas, etc) se se encontrarem dento da nossa pasta pessoal (supondo que é o utilizador "XYZ" estas encontram-se habitualmente em "C:\Utilizadores\XYZ" ou "C:\Users\XYZ"). Se porventura tiverem uma visita (ou até mesmo a sogra :) ) e tenha uma necessidade inadiável de utilizar o vosso computador, poderão activar este utilizador para ser utilizado para este fim (não esquecer que terão que fazer o "Terminar Sessão" e iniciar a sessão com este utilizador).
- "Administrador": Apesar desta conta ser muito semelhante á que criamos inicialmente como nossa conta principal, a principal diferença é que nesta não recebemos alertas da "UAC" (User Access Control). Enquanto a nossa conta pode executar processos administrativos fazendo a sua elevação através da pergunta de autorização na janela que nos surge correspondente, a conta de Administrador já se encontra elevada por defeito. Habitualmente activamos esta conta para fazer tarefas administrativas ou até mesmo para resolvermos alguns problemas que possamos ter no nosso sistema.
Normalmente para fazermos as operações de activação e desactivação destes utilizadores, a forma mais simples é usar a linha de comandos em modo "Administrador". Para fazermos isso, clicamos no "Iniciar" e depois escrevemos "CMD" . Ao escrevermos irão aparecer todos o programas que temos instalados que satisfaçam a pesquisa. Irá surgir um ícone com uma janela preta e com a descrição de "Linha de Comandos". Para podermos executar a mesma em modo "Administrador", temos que clicar em cima deste ícone ou linha com o botão do lado direito do rato, onde irá surgir um menu. Neste menu escolhemos o "executar como administrador", confirmamos a mensagem da "UAC" e iremos obter uma janela de comandos a ser executada como administrador .
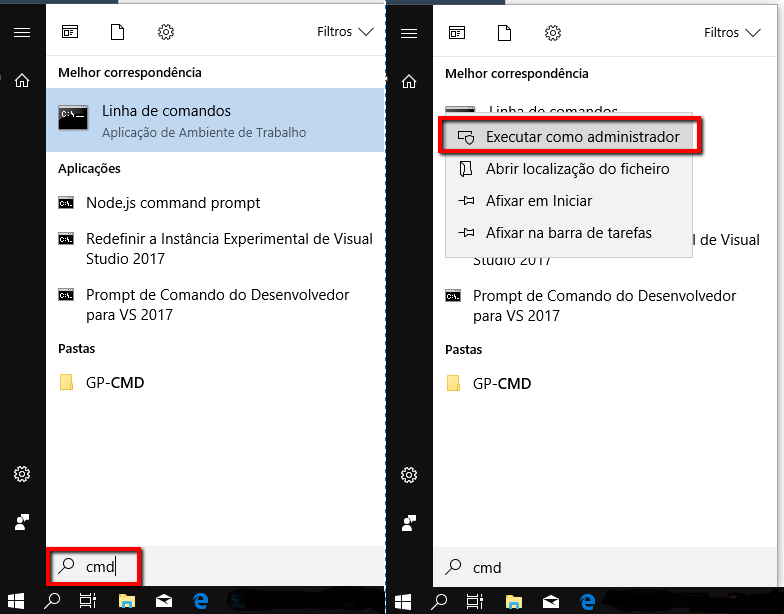
Outra forma ainda mais simples (só disponível nas ultimas versões do Windows 10), clicando com o botão do lado direito do rato no "Iniciar" (ou alternativamente pelo teclado carregando nas teclas "Windows + X") podemos escolher no menu que surge a "Linha de Comandos (Admin)" para obter a mesma janela.

Que utilizadores se encontram no nosso sistema ?
Para sabermos que utilizadores estão presentes no nosso sistema, na janela podemos escrever "net user" seguido de "enter", e iremos ter uma lista dos utilizadores.

Existem outras contas de utilizadores que fazem parte do sistema operativo (no exemplo, a "DefaultAccount" e "WDAGUtilityAccount") ou foram criadas pela instalação de alguns programas que necessitam de ter uma conta exclusiva (neste caso o "postgres" e que é uma base de dados). Não é de todo conveniente fazer alterações nestas contas a não ser que tenhamos a certeza do que estamos a fazer, pois podemos criar situações ou falhas inesperadas no nosso sistema.
Activar ou desactivar utilizadores.
Antes de procedermos á activação ou desactivação destes utilizadores, podemos ver originalmente qual o estado em que se encontram. Para isso escrevemos na mesma janela "net user <nome utilizador>" sendo que nosso caso será "net user administrador".

Para activarmos um utilizador, iremos escrever "net user /active:yes" e para o nosso caso seria algo como "net user administrador /active:yes". A informação de "O comando foi executado com êxito." indica que tudo correu como o esperado.

Como já devem ter pensado, para desactivar um utilizador bastará escrever "net user <nome de utilizador> /active:no" sendo que no caso seria algo como "net user administrador /active:no".

E desta forma aprendemos a activar/inactivar utilizadores no nosso sistema.
Nota: Não é aconselhável a utilização do utilizador "administrador" de uma forma geral, apenas para as operações necessárias para estarmos mais protegidos contra "malware, virus e similares" e para evitar alterações de configurações inadvertidamente. Também é de todo conveniente que este utilizador tenha uma password, e se possível complexa (maiúsculas/minúsculas, números e caracteres especiais). Abaixo explicarei como fazer essa operação pela linha de comandos que usamos anteriormente.
Colocar/alterar password de utilizador pela linha de comandos.
Tal como nos comandos anteriores, vamos continuar com o "net user" sendo que neste caso vamos usar "net user <nome utilizador> *" (espaço e asterisco após nome do utilizador). No nosso caso ficaria algo como "net user administrador *".

Este comando começa por pedir a password e ao confirmarmos pede para repetirmos e se tudo for coincidente é efectuada a alteração.
Por hoje é só, até uma próxima!
